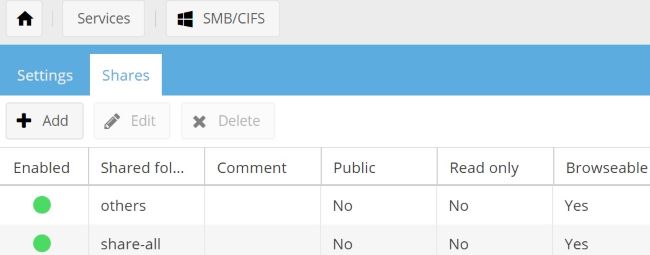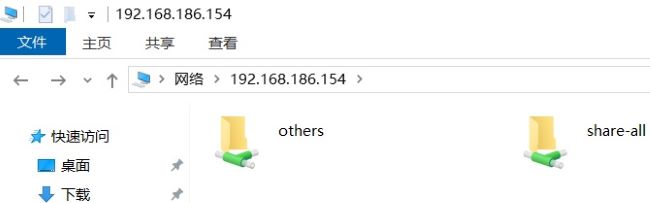OpenMediaVault 安装配置教程

通过前一篇文章我们介绍了三款免费的网络存储系统(NAS),而且都可以安装在普通的 PC 电脑上,这为中小企业及家庭用户提供了一种成本较低的搭建 NAS 系统及其应用的方案。本篇文章就选择 OpenMediaVault 来详细介绍它的安装和配置方法。
OpenMediaVault 是一套基于 Debian(Linux)的 NAS 系统,由于 Debian 在业界非常受欢迎而且拥有大量的安装基数,这就为 OpenMediaVault 的应用提供了不错的基础环境,而且 OpenMediaVault 有丰富的插件可以选择,能够方便地拓展其功能。
首先到官网下载 OpenMediaVault 光盘映像文件(ISO),然后用 U 盘刻录工具(如 Etcher)把映像写到 U 盘上,然后用 U 盘引导系统开始安装。另外,这个光盘映像也可以直接用来安装在虚拟机上(如 VMware)。
安装过程很简单,就是在安装界面里选择语言、设置机器名称、输入 root 用户口令、选择时区、建立分区等,然后一路确定即可。
安装完成后会重启系统并进入命令行界面,接着以 root 用户登录,然后输入下面的命令升级系统并查看机器的 IP 地址:
#apt-get update
#apt-get upgrade
#ip addr
得到 IP 地址后,打开浏览器输入这个 IP 地址后看到如下图的登录窗口:
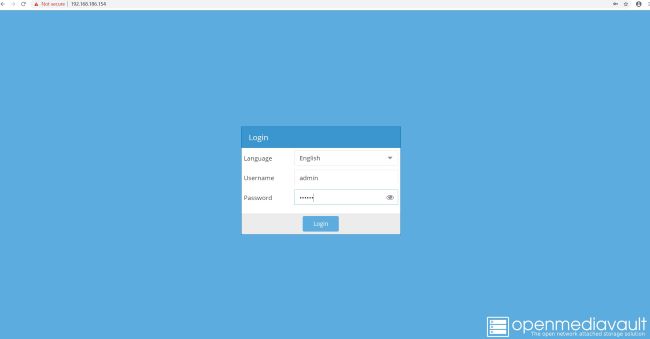
首次安装的用户名和口令是 admin/openmediavault,口令在登录后可以修改,也可以在后台命令行窗口输入 omv-firstaid 命令修改。
登录后进入管理界面就可以开始做配置了,首先就是选择左边升级管理菜单对系统进行升级,确保 openmediavault 更新到最新的版本。
第一步设置 RAID(如果不需要可以跳过这一步),这里用 RAID 5 举例(需要有三块硬盘或 SSD):
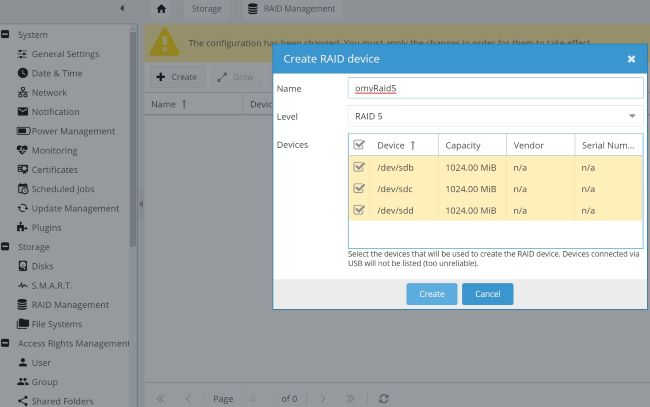
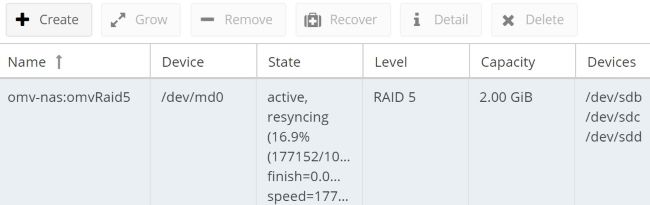
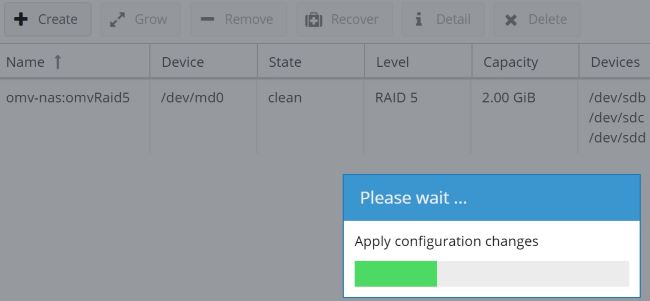
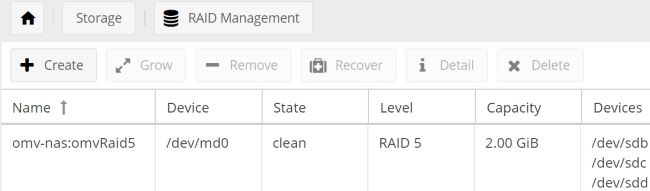
第二步在 RAID 或硬盘设备上创建文件系统,创建完成后点击挂载按钮。
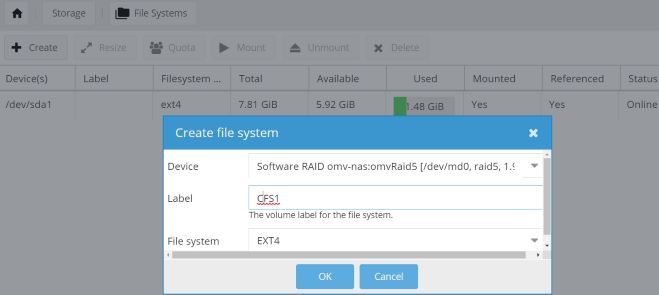
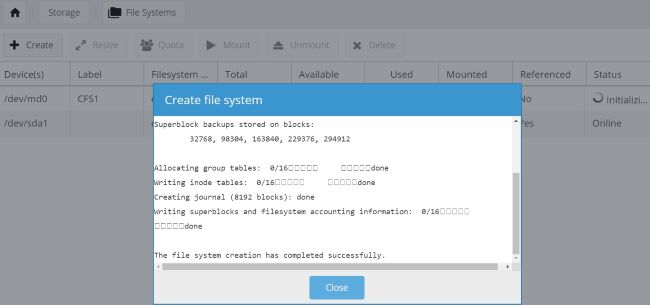
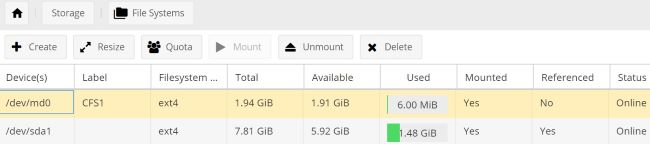
第三步在文件系统上创建共享文件夹
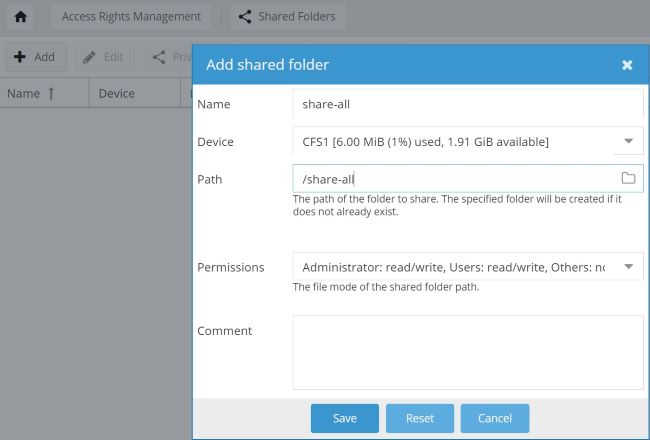
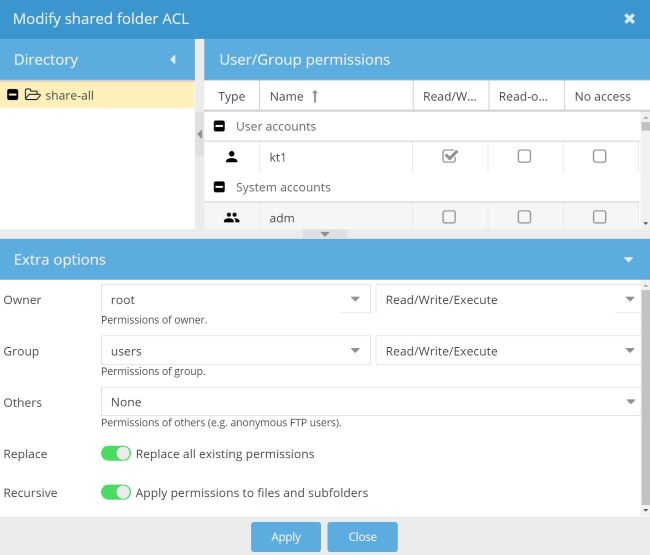
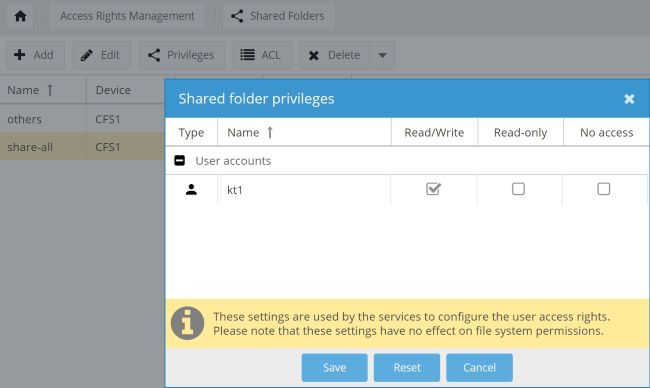
创建共享文件夹后可以对用户分配操作权限(图二,图三)
第四步创建新用户并设置权限
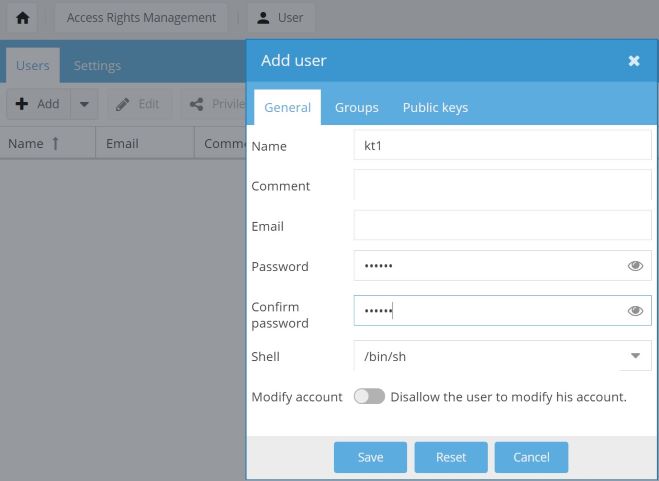
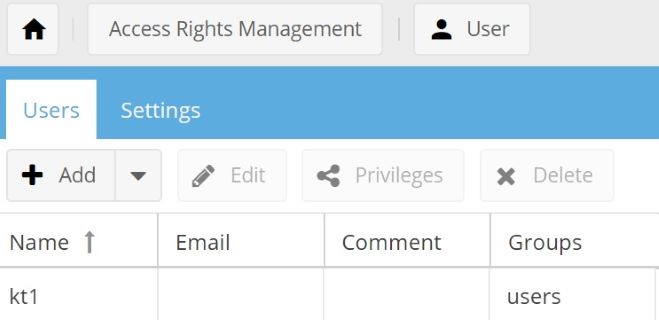
选择用户 kt1 并点击 Privileges 按钮配置权限(图二)。
第五步打开 SMB 服务并关联共享文件夹
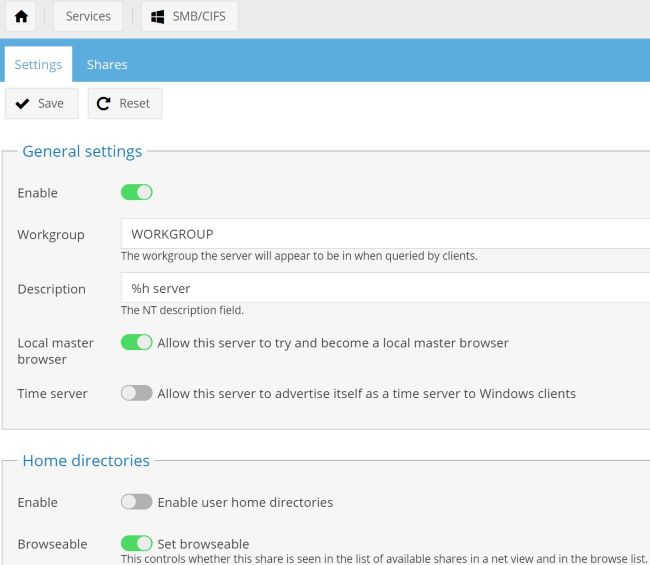
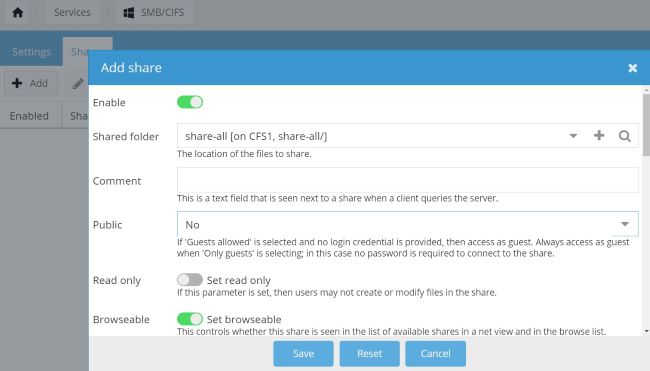
点击 Enable 启用 SMB 服务(图一),然后关联共享文件夹(图二),完成后就可以在 Windows 的文件管理器中访问了(图四)。